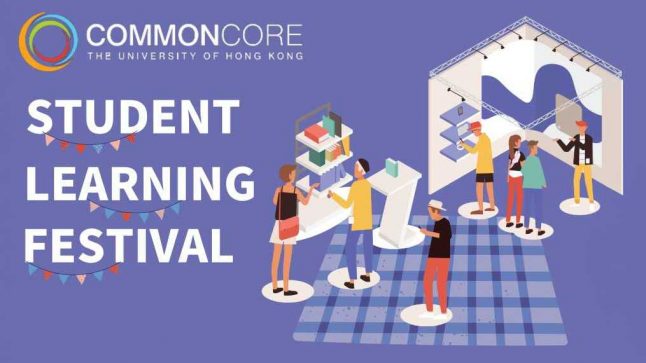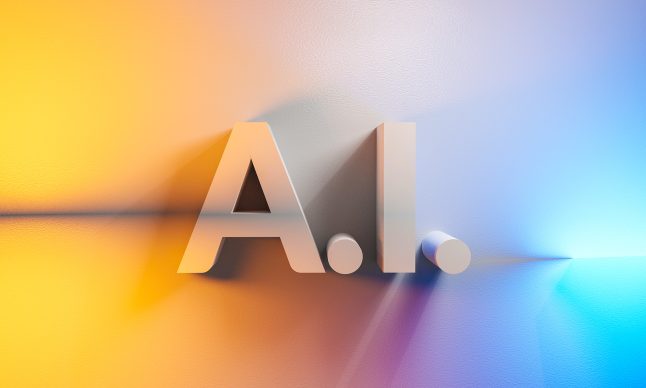Zoom has a built-in digital whiteboard for an instructor to draw on and share with students in real-time. However, some teachers may find it difficult to draw on the whiteboard using a mouse. For those who desire for more intricate drawing/handwriting while being able to simultaneously speak and see the students in a Zoom session, there are two methods for you to turn your iPad/iPhone as a second monitor and use it as a whiteboard in Zoom.
The following items are needed:
- Your computer (PC or Mac) AND an iPad/iPhone.
Method 1: Connect your iPad/iPhone via a Cable
- Connect your iPad/iPhone to your computer with a Cable. The cable would be the iPad/iPhone charging cable.
- Start your Zoom meeting.
- Click ‘Share screen’ and select ‘iPad/iPhone via Cable’. You will then see the screen of your iPad/iPhone in your Zoom meeting.
- Use the built-in app ‘Notes’ to draw/write.
Method 2: Access Zoom on both of your computer and iPad (not applicable to iPhone, applicable to an Android phone or tablet)
- Have Zoom installed on your computer and iPad.
- Login to Zoom on your computer and your iPad with the SSO option and login with your HKU portal ID.
- Start your online meeting in Zoom on your computer.
- Access Zoom on your iPad and key in your meeting details.
- Start the same meeting on your iPad.
- Switch off the audio on your iPad.
- Click the ‘Screen Share’ button and select ‘Whiteboard’ on your iPad. You can start drawing/writing on your whiteboard.
- (Optional) Click the ‘More’ button, then click ‘Save to Photos’ to save your whiteboard drawings. Note: Give permission to Zoom to access photos on your iPad.
We have prepared a video demonstrating how an iPad/iPhone can be used as a whiteboard in Zoom for drawing/writing.
Quick Tip:
- If you have an Apple Pencil, you can connect it to your iPad via Bluetooth, or you can just use your finger to draw on the touch screen. If you find it hard to draw with your finger, a stylus pen is also a possible option.
Written by Ms. Sharon Keung; Reviewed by Dr. Leon Lei.