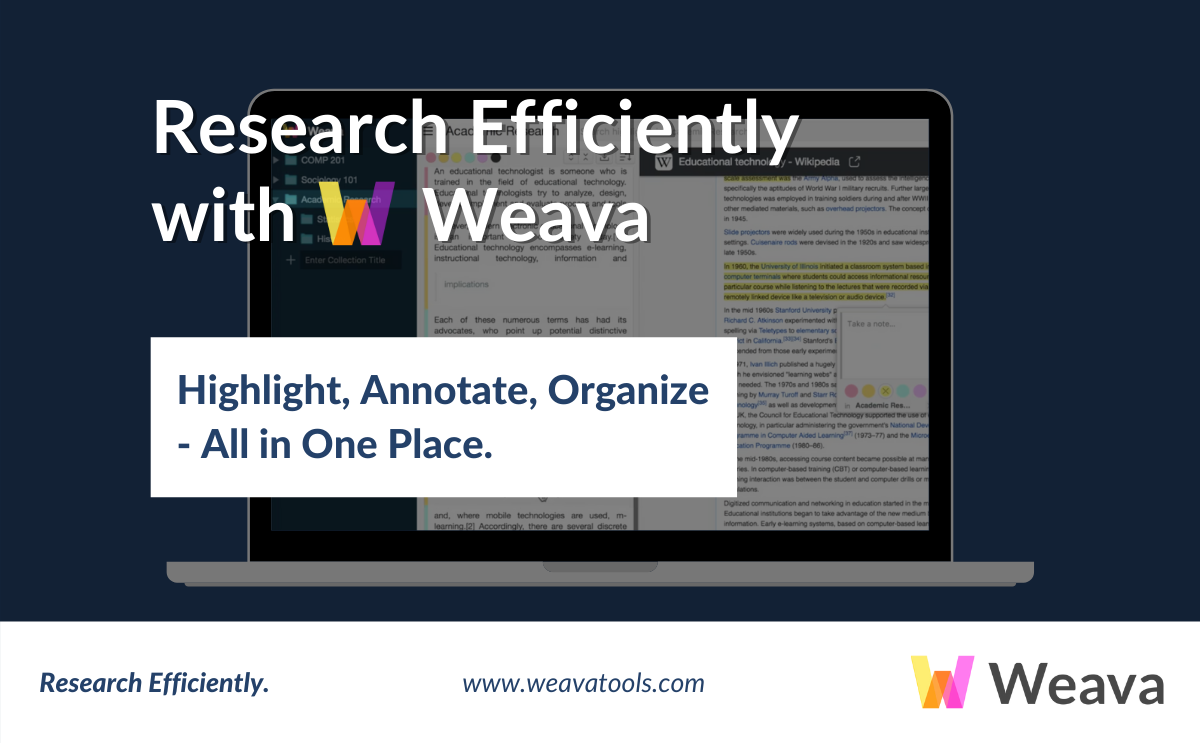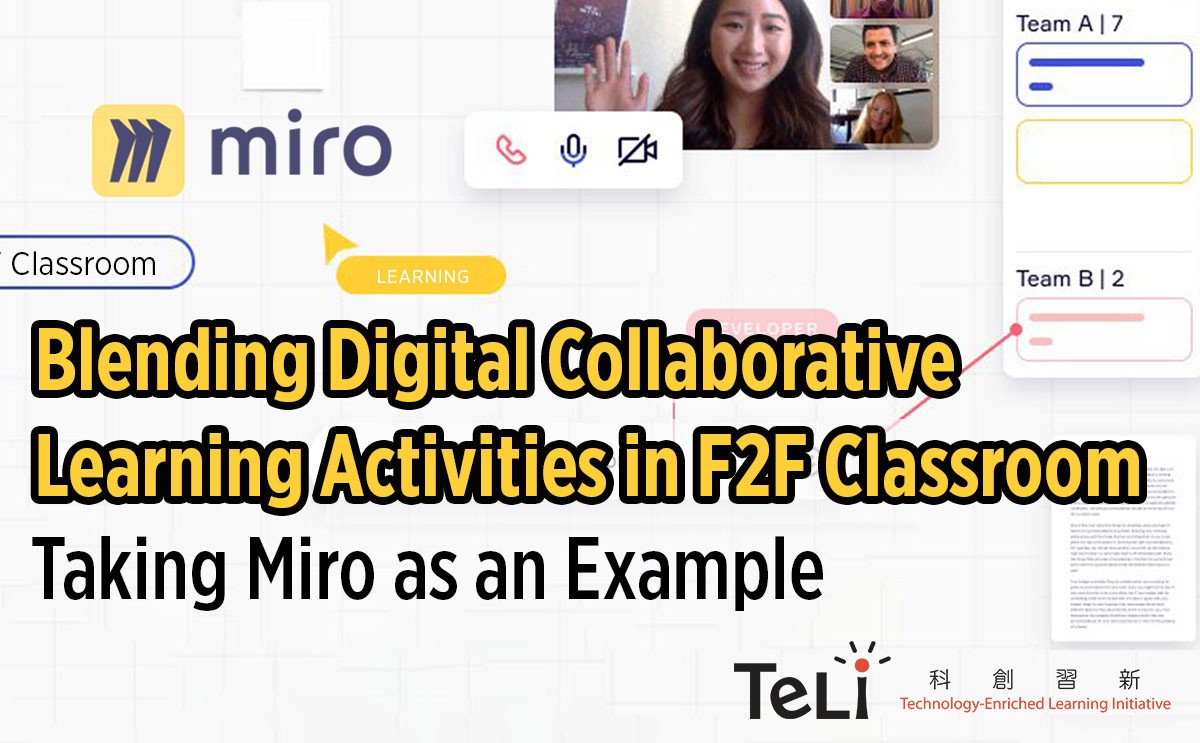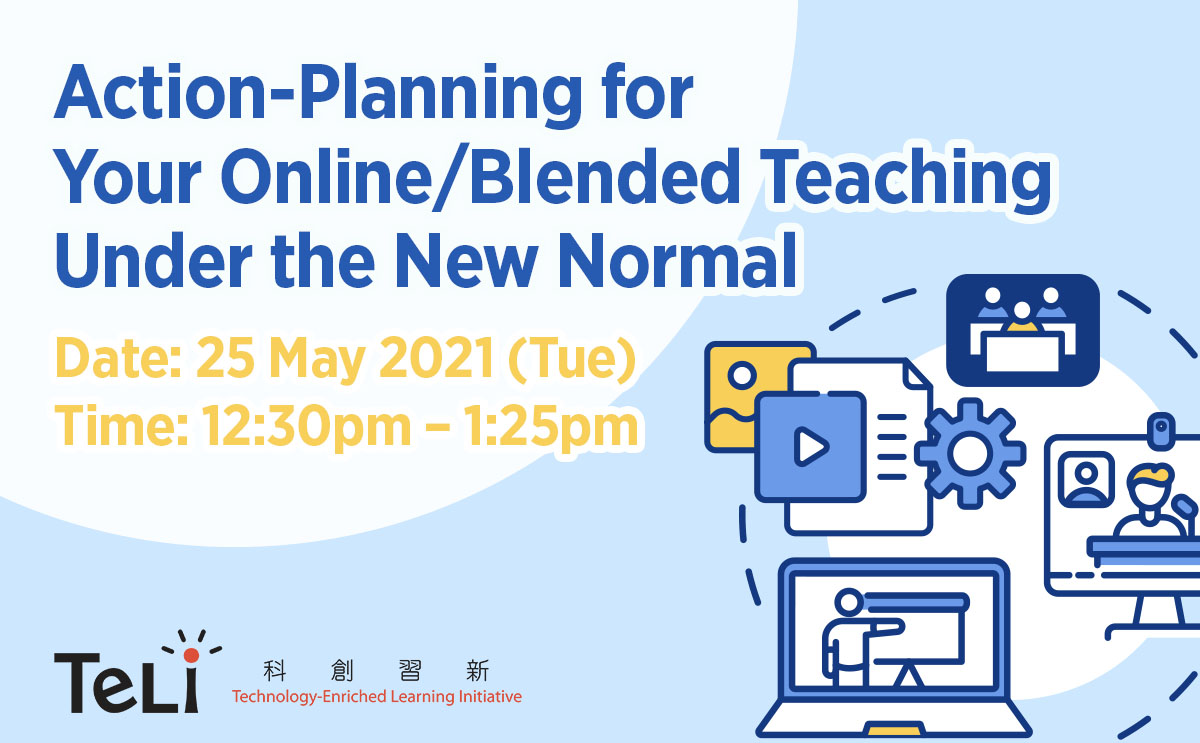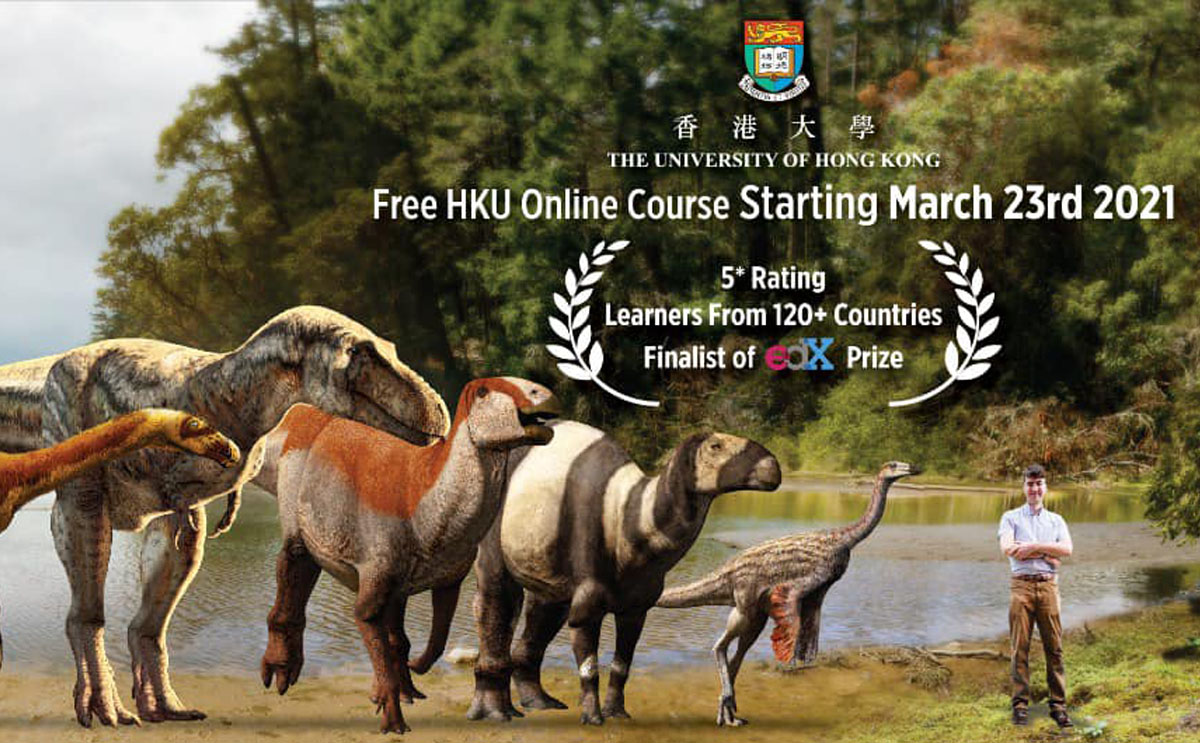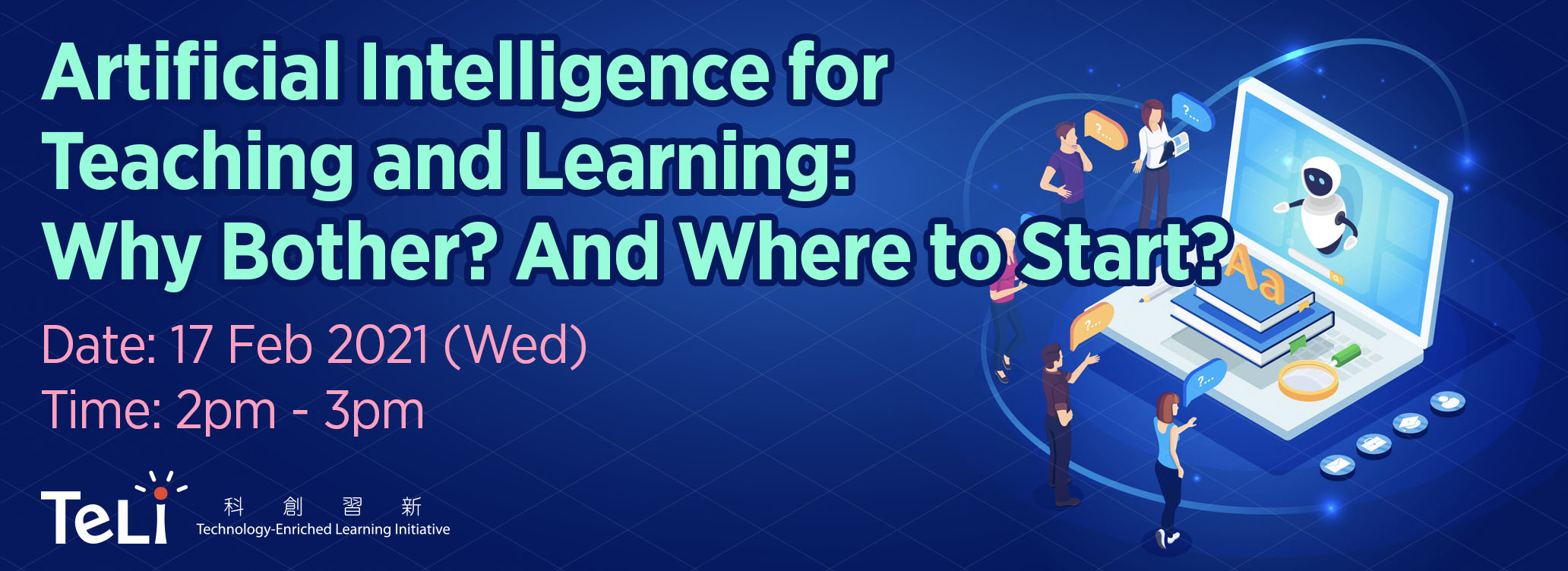Vivian Seo, Research Assistant in the Faculty of Business and Economics
What is Weava?
Weava is a free productivity tool available as a browser extension and an iOS mobile application that supports students in their research and writing endeavours. Weava allows users to highlight information directly on websites and PDFs, annotate said highlights, organize research in folders, and collaborate with others. Weava was developed by HKU students, and is now used by more than 500,000 people around the world.
What Can Students Do with Weava?
- Highlight and annotate online articles, online PDFs, and locally stored PDFs
- Organize highlights and notes in folders and categorize contents by highlight colors
- Manage and revisit highlights quickly
- Export highlights and annotations to other formats, such as docx, xlsx, csv and txt files
- Generate and export citations
- Clip images
- Collaborate with others in real time
How Can Weava Be Used to Support Teachers?
In addition to suggesting students use Weava to improve their research and writing, Weava can also be a valuable tool for teachers. For example, with Weava teachers can:
- Highlight and save articles and reports for future use in teaching and class discussions
- Pre-highlight websites, news articles, or PDF documents for use in class reading lists
- Include annotations and questions in PDF or online reading materials for student consideration
- Clip photos and charts for future use
- And of course, Weava is a great tool to help teachers with their own research and personal efficiency

How to Download and Install Weava?
You can download and install Weava from the Chrome Web Store.
You can also use Weava with Microsoft Edge:
- Navigate to edge://extensions
- Click “Allow” to the notification “You can also get extensions from the Chrome Web Store”
- Search Weava on Chrome Web Store, and “Add extension”
For mobile access, you can download the iOS mobile application from the App Store.
Premium Features
The free plan of Weava already provides a host of functions that are useful for teaching and learning, but Weava Premium offers additional features, such as:
- Unlimited highlight colors
- Unlimited sub-folders
- Unlimited storage
- Collaboration with others
- Prioritized support
- Image clipping
Additional Information
For more resources and tips on how to use Weava, visit the following links:
- How to Highlight with Weava
- How to Annotate with Weava
- How to Organize with Weava
- For more information, visit Resources and Tips
- For FAQs and other Customer Support, click the link to Weava Help Center
You can also watch video tutorials at Weava’s YouTube Channel:
Feel free to visit Weava’s website for more information or contact Weava at info@weavatools.com if you need any help.