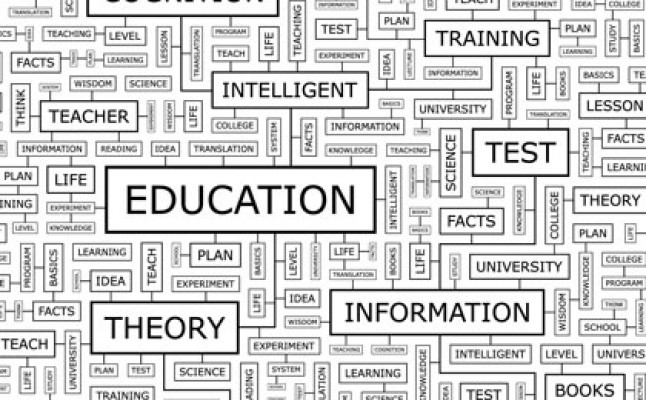Time : 2:00pm – 3:00pm
Venue : Virtual Venue – via Zoom
Speaker : Dr Leon Lei, Ms Sharon Keung
Artificial Intelligence (AI) is the fastest-growing technology in various fields. The adoption of AI spans the global learning landscape and has been used in experiential learning, tutoring, language learning, and knowledge testing. In higher education, some educators have identified the affordances of AI and utilized this technology in making teaching and learning more effective. In particular, there is a high demand for teachers to provide meaningful and prompt feedback to students within and beyond the classroom. However, designing such an experience can be challenging as this requires a lot of teachers’ time and attention to their students. Systems powered by AI can provide 24/7 support to teachers and multiple learners at the same time, with personalized support and guide them in an engaging way in the virtual environment. Some may worry that creating an AI tool from scratch requires complex computer programming skills but there are more and more AI-facilitated tools for teaching and learning.
In this webinar, we would like to discuss the potential and affordances of AI in education with some examples of AI tools for classroom engagement and assessment. Through the webinar, participants can reflect on better practices and design considerations in AI-facilitated teaching and learning.
Upon completion of this seminar, the participants will be able to:
- Identify the opportunities and challenges of adopting AI tools in the classroom; and
- Use the concept of AI learning technologies and learning analytics to facilitate classroom learning and assessment.